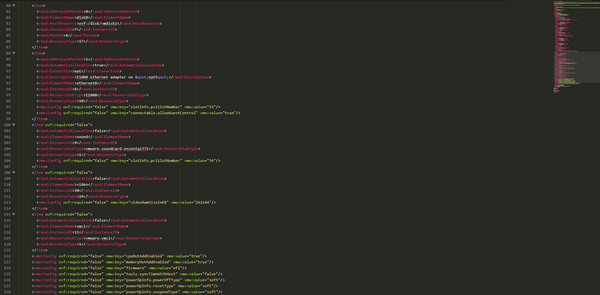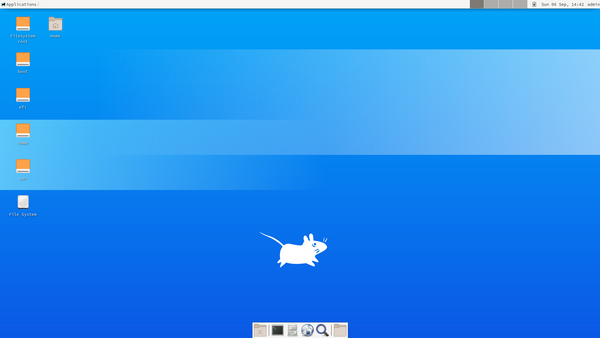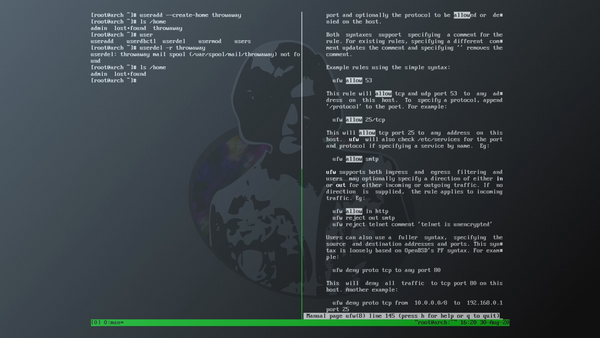Installing Docker Desktop with the WSL2 back end
Verify that your Windows 10 installation is version 2004 or later
- Click
Startor pressWINDOWS_KEY + R - Type
winver - Press
Enter - Ensure the
Versionstring indicatesVersion 2004or later, e.g.:
Microsoft Windows
Version 2004 (OS Build 19041.423)
If your version is below 2004, run Windows Update to upgrade.
Note: Both Windows 10 Home and Professional support the WSL2 backend.
Verify that your system is capable of virtualization
- Right click
Windows taskbar - Click
Task Manager - Click
More detailsif only a list of processes appears - Click
Performancetab - Select
CPU - Verify that
Virtualization: Enabledis present under CPU graph
If Virtualization: Enabled is not present in Task Manager's performance monitor, your system does not support virtualization, either because your CPU doesn't support VT-x/VT-d or AMD-V, or because the relevant setting is not enabled in/supported by your system's BIOS. Refer to documentation for your CPU and motherboard to determine if virtualization is supported by your system components. It's fairly common for the BIOS level setting to be called "Intel Virtualization Technology" for modern Intel processors, and "SVM" for modern AMD processors, but the exact name of the setting varies widely between manufacturers and versions.
Install Docker Desktop WSL2 prerequisites
- Right click
Start - Click
Apps and Features - Click
Programs and FeaturesunderRelated Settingssection - Click
Turn Windows features on or off - Select
Virtual Machine Platformif not already selected - Select
Windows Subsystem for Linuxif not already selected - Click OK and restart when prompted if either feature was not already selected, otherwise features are already installed and you can exit without action
Update WSL2 Linux kernel
- Navigate to: https://docs.microsoft.com/en-us/windows/wsl/wsl2-kernel
- Download the latest WSL2 Linux kernel (
wsl_update_x64.msi) - Run the installer and follow prompts to install
Configure WSL2 as default WSL version
- Right click
Start - Click
Windows PowerShell (Admin) - Accept the UAC prompt
- Enter the following command to set WSL2 as default system wide:
wsl --set-default-version 2
Example output:
PS C:\Windows\system32> wsl --set-default-version 2
For information on key differences with WSL 2 please visit https://aka.ms/wsl2
Optional: Convert current WSL distribution to WSL2
Note: This step is only required to integrate Docker Desktop with your legacy WSL distribution. Skip it if you don't have a current WSL distribution, already have a WSL2 distribution you intend to integrate with Docker Desktop, or don't require integration with Docker Desktop.
- Right click
Start - Click
Windows PowerShell (Admin) - Accept the UAC prompt
- Enter the following command to see existing WSL distributions and their current versions:
wsl --list --verbose - Convert existing WSL distribution to WSL2 (assuming
Namereturned in previous command isDebian):wsl --set-version Debian 2
Example output:
PS C:\Windows\system32> wsl --list --verbose
NAME STATE VERSION
* Debian Stopped 1
PS C:\Windows\system32> wsl --set-version Debian 2
Conversion in progress, this may take a few minutes...
For information on key differences with WSL 2 please visit https://aka.ms/wsl2
Conversion complete.
Download and install Docker Desktop
- Navigate to https://www.docker.com/products/docker-desktop
- Click
Download for Windows (stable) - When download is complete, launch
Docker Desktop Installer.exe - Accept the UAC prompt
- Ensure
Enable WSL 2 Windows Featuresis selected - Click
Ok - Click
Close and log out - Log back in to Windows
Start and configure Docker Desktop
- Docker Desktop should launch automatically on sign-in - if it does not, launch it manually
- Right click the Docker whale icon in system tray
- Click
Settings - In
General: VerifyUse the WSL 2 based engineis selected - Optional: In
Resources > WSL INTEGRATION: Toggle your WSL distribution of choice toOn, then clickApply & Restartto enable use ofdockercommands in your WSL distribution
References
I used the following references to learn how to install Docker Desktop and WSL2:
- Docker Desktop WSL 2 backend
- Windows Subsystem for Linux Installation Guide for Windows 10
- Updating the WSL 2 Linux kernel
- Docker Desktop Download
This runbook started as a gist on GitHub - view it here: https://gist.github.com/miliarch/59953116f1e919b1e5ad4ed23fae7d29